By default, Mac OS X’s menu bar is set to show an abbreviated version of the day of the week and the current time. Customize your time settings to display more information.
If you’re forgetful like me and often have no idea what time, day, or even month it is, then you’ve probably been let down time after time when you look to the clock on your Mac’s menu bar and only get some of the information you’re in search of. Sure, Leopard introduced a dynamic dock icon for iCal which shows the date, but it’s inconvenient to look to the top of the screen for the time and then to the bottom for the date. Why not have it all in the same place?
With a few easy tweaks, OS X’s menu bar can be edited to show the full day, date, and time so it’s all always available for a quick glance.
1.) To start off, let’s go into System Preferences and click on the International button (on the top row of icons). Once the International window comes up, click the Formats tab on the top. Here you will find details on how Mac OS X displays dates, times, numbers, currency, etc.
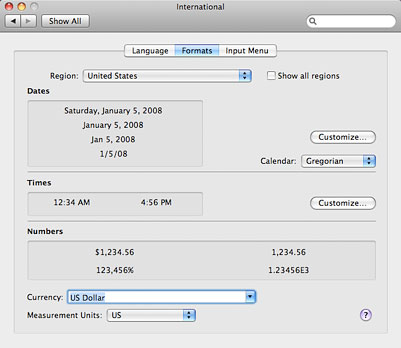
2.) In the Dates section, click the Customize button and the window pictured below will pop up. Under the Show drop-down menu, select Full. Click inside the white text box, select all of the text in it (Cmd + A), and copy it (Cmd + C). Once the text is copied, click Cancel.
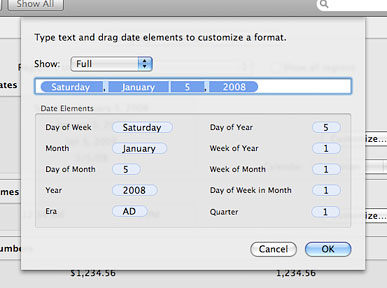
3.) Next, we’re going to go into the Times section and click its Customize button. In this window, choose Medium from the Show drop-down menu. This is the template the menu bar pulls from to display the time.
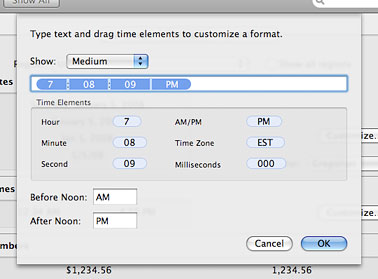
4.) If you click to place the cursor at the beginning of the text box (make sure nothing is selected), you can paste what we copied in the previous step (Cmd + V). The day and full date will be plopped right in front of the time. You may want to add a bit of punctuation to break up the two pieces of information so they don’t run into each other. For example, I added a space, then a dash, then another space between the year (2008) and beginning of the time (7). Click OK to save your changes.
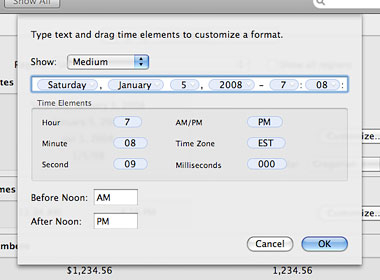
5.) That was easy enough! So we’re all done, right? Not quite. As you can see, the abbreviated day of the week (Tue) is still stuck in front of the full day (Tuesday). A quick change can take care of that.
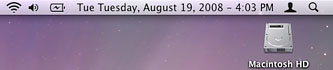
6.) In System Preferences, click on the Date & Time button (4th row of icons). Choose the Clock tab at the top and you’ll see a short list of options. Uncheck the “Show the day of the week” option and the abbreviated version will magically disappear.
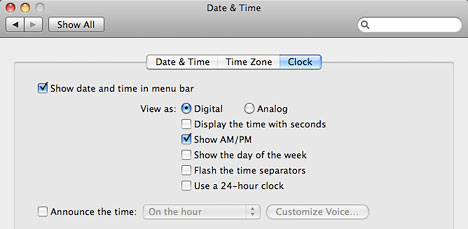
7.) That’ll do it! Now you’ve got a full-featured menu bar that conveniently tells the absent-minded (a.k.a. me) the full day of the week, month, date, year, and time all in one easy to find place.




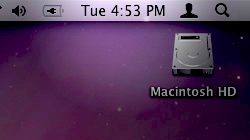






February 16th, 2009, 12:19 AM
Oh man this is awesome. Thanks!