The iPhone and iPod touch are revolutionary devices which can perform a seemingly unlimited amount of tasks, but some new users may not be aware they can do even more to improve their overall user experience.
With the iPhone selling like hotcakes all across the world, millions of people are becoming familiar with and learning just how powerful Apple’s Multi-Touch platform really is. While this comprehensive list of tips and lesser known features may not appeal to the die-hard Apple fans who are on the cutting-edge of every move the company makes, new and casual users should find at least a few gems they weren’t aware of before. If you have a helpful hint for the iPhone or iPod touch that isn’t listed here, post a comment to share it with us!
1.) Save images in Safari and Mail
If you come across an image you like and want to keep while browsing the web or viewing email, simply tap and hold it for a few seconds. A menu will appear with the option to save it to your camera roll in the Photos section.
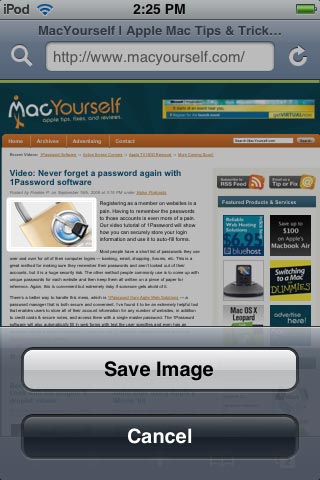
Save images in Safari and Mail
2.) Web Clips
Similar to what you can do on a Mac with Dashboard, Safari on the iPhone & iPod touch lets you add a web page to your home screen. When viewing a web page, press the + button on the bottom of the screen to bring up the following options: Add Bookmark, Add to Home Screen, and Mail Link to this Page. When you select the 2nd button, it will remember your exact position on the page and automatically generate a thumbnail icon that appears on your home screen.
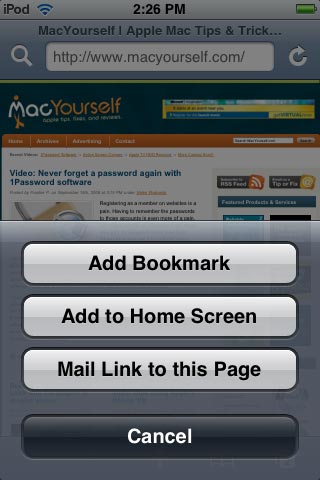
Web Clips
3.) Don’t discriminate web extensions
When typing a web address in Safari, the keyboard features a .com button so you don’t have to type it out character-by-character. But what if the site you want to go to doesn’t end with .com? By holding the .com button down, it will expand to show .net, .edu, and .org buttons. Keep your finger on the screen and slide to the desired extension, and release.
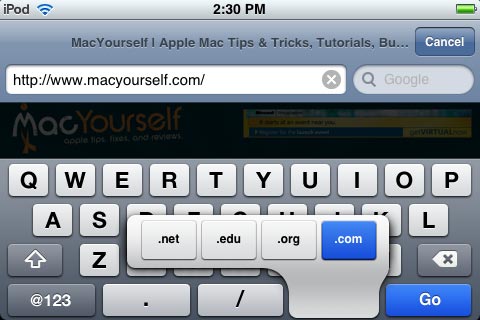
Don’t discriminate web extensions
4.) Quickly switch between keyboards
The great thing about a completely touch screen keyboard is that its content can change based on the requirements of the current application. When you press the @123 key to access characters such as numbers, the ampersand, the question mark, etc. it stays on this secondary keyboard until you press the ABC key to go back. If you only need to insert one of these characters, eliminate that extra keystroke by pressing and holding the @123 key and sliding your finger across the screen to the desired key. When you let go the normal keyboard layout will return.
5.) Screenshots
One of the coolest new features of the 2.0 software update is the ability to take screenshots of whatever you’re doing on your iPhone or iPod touch. To do so, press the Sleep and Home buttons at the same time and a white flash will display on the screen. To view your screenshots, go to the camera roll in the Photos applications.
6.) Save battery life
If you find yourself fighting to conserve battery life, one easy way to cut down on power usage is to decrease your email fetch time. Go to Settings > Fetch New Data and choose the time interval of your choice: every 15 minutes, 30 minutes, hour, or manually. Experiment with these settings and see which one offers the best performance for you.
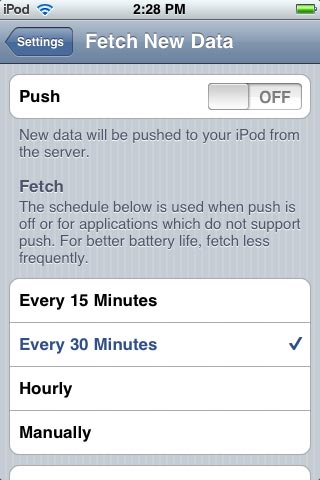
Save battery life
7.) Move or remove icons on the home screen
You can organize the icons on your home screen(s) however you like, including moving them to and from the dock. Tap and hold any icon until they all begin to wiggle in place. To move an icon, tap, hold, and drag it to the desired location. If you’d like to remove an application altogether, press the little X attached to its icon (note this will only work for downloaded apps, not Apple’s built-in apps).
8.) Keyboard shortcuts
In Settings > General > Keyboard you can enable a number of keyboard shortcuts to make typing a little easier. You can turn on Auto-Capitalization (takes effect when starting a new sentence), Caps Lock (double tap the Shift button on the keyboard and it will turn blue), and “.” Shortcut (double tap the space bar or press the space bar once with two fingers).
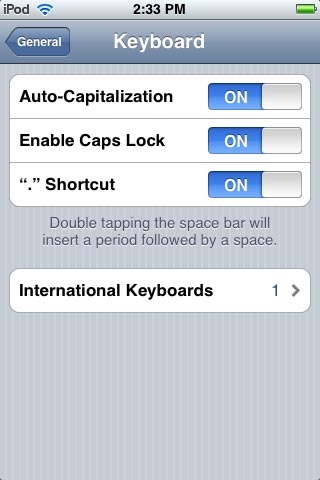
Keyboard shortcuts
9.) iPod music controls
Even though both the iPhone and iPod touch are multi-use devices with a growing number of functions, they are first and foremost still members of the iPod family. Pressing the Home button twice, regardless of what application you’re using or if the device is locked, will bring up iPod music controls so you can conveniently pause, skip songs, or adjust the volume.

iPod music controls
10.) Go straight to the top
If you’re in an application that requires you to scroll a lot (like a long web page in Safari), it can be tiresome to make your way back to the top. That is, unless you give a quick tap to the status bar (where the clock and battery indicator are). This will automatically bring you right back to the top of whatever screen you’re on.
11.) Force quit a frozen app
Occasionally an application unexpectedly freezes up and does not respond to any of your input. You can usually force quit to resolve this issue this by pressing and holding the Home button for 6-7 seconds.
12.) Wipe it clean
I had a friend whose iPod touch would not sync with iTunes and then received an error when a restore was attempted. These problems are often caused by corrupt data and content on the device. We were able to resolve the issue by going to Settings > General > Erase All Content & Settings. Be aware this will wipe out all of your content and settings, essentially forcing you to start from scratch.
13.) Two finger scroll
When you’re viewing a frame or large text box on a web page in Safari, you might notice that scrolling with your finger moves the entire page, not the content within that frame or box. To avoid this, use two fingers to scroll within the box and the containing page will stay stationary.
14.) Preview links
In Mail and Safari you can get some information about where a link will take you before you actually click on it. Just press and hold the link and a balloon with pop up telling you the exact URL it targets.
15.) Save emails as drafts
It’s not exactly obvious how to save emails as drafts on the iPhone and iPod touch because there isn’t really a clear option to do it. Instead, when you’re composing a message you need to press the Cancel button and then you’re given the option to save it.
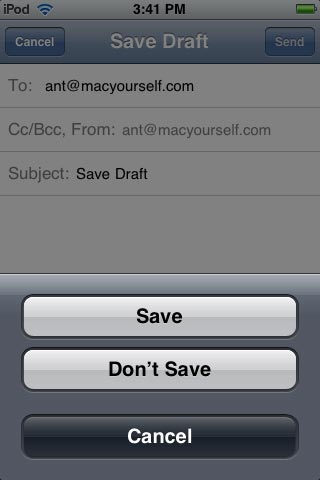
Save emails as drafts
16.) Sleep after specified amount of time
The Clock application on the iPhone and iPod touch is surprisingly versatile, offering a World Clock, Stopwatch, Alarm, and Timer. One of the interesting things the Timer can do is put your device to sleep after a specified amount of time by going to the “When Timer Ends” field and choosing Sleep. This is great if you listen to music at night as you doze off.
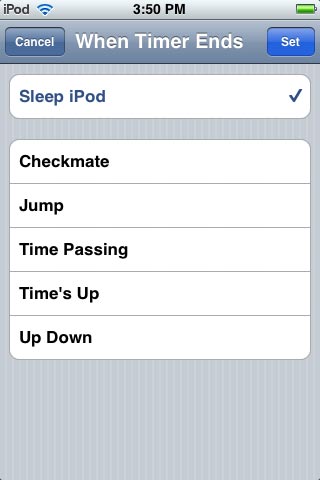
Sleep after specified amount of time
17.) Swipe to delete videos and emails
When viewing your lists of Mail and Videos, you can delete items individually by sliding your finger across it (left or right), which causes a Delete button will appear. Especially in the case of deleting videos, this can help conserve space and will not permanently remove it from your iTunes library (unless it is a rented movie).

Swipe to delete videos and emails
18.) Call forwarding made easy
You can set your iPhone to forward calls to another phone by going to Settings > Phone > Call Forwarding and entering the desired phone number (with area code).
19.) Hide yourself from caller ID
If you don’t want to allow your phone number and name to appear on other peoples’ caller ID when you call them, simply go to Settings > Phone > Show My Caller ID on your iPhone and switch it off.
20.) Scientific calculator
A scientific calculator with more advanced functions is available on the iPhone and iPod touch by opening Calculator and turning your screen sideways.
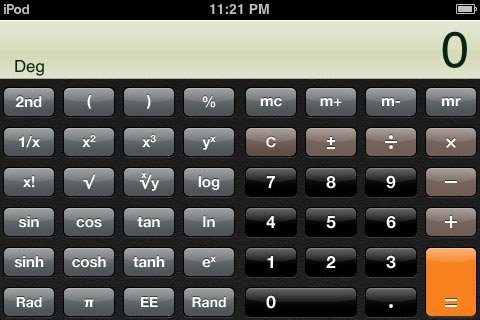
Scientific calculator
21.) Move the text insertion point
While typing you may realize you made a typo and need to go back to fix it. No problem! Press your finger to the screen and drag it to the character you want to change. A magnifying glass will appear to help you see exactly where the cursor is and will disappear when you release your finger.
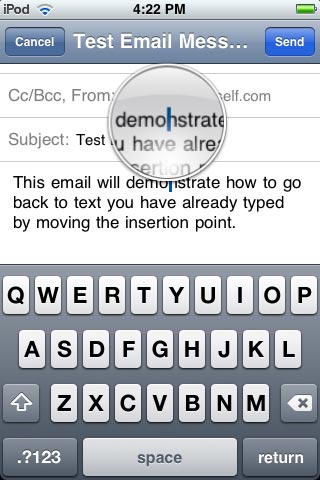
Move the text insertion point
22.) Enable parental controls
Parents who want to keep their young technology users from doing anything potentially questionable can turn on Parental Controls by going to Settings > General > Enable Restrictions and choosing which functions to not allow, such as listening to explicit music, browsing YouTube, and more. You will need to set a special passcode, making it impossible to get around the restrictions unless the passcode is entered.
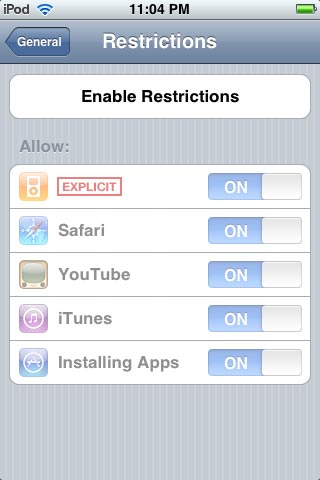
Enable parental controls
23.) Tap to navigate home screens
In addition to swiping left or right to navigate between multiple home screens, you can also tap the lower corners of the screen’s black background (right above the Dock) once to move to the next or previous home screen.
24.) Swipe to navigate your music
While a song is playing in iPod mode, swipe your finger to the right over the album cover art to go back to your most recent song list (album tracks, playlist, etc.). This saves time if you’re multi-tasking and not able to precisely hit the Back arrow button.
25.) Avoid cancelled syncs
If you’re syncing the iPhone with your computer, the sync could be cancelled midway through if you receive a phone call. To avoid this big time waster, temporarily put the phone in Airplane mode (by going to Settings) before you sync and then change it back to normal when you’re done.
26.) Correct the auto-correct
Every once in a while the auto-correct software, which fixes commonly made spelling errors, gets confused and wants to fix something that’s not actually wrong. If you come across this often, you can teach the auto-correct to learn the word you’re trying to type by tapping the X that appears next to the suggested correction. It may take a few attempts, but it will eventually learn over time.
27.) Unplug to pause music playback
If you unplug your headphones while listening to a song, the iPod will automatically pause playback.
28.) Decline a call
Most iPhone users know they can silence a call by pressing the Sleep or Volume buttons once, but you can also decline a call and send it directly to voicemail by pressing the Sleep button twice.



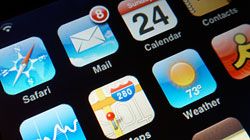






January 8th, 2009, 3:00 AM
My name is Oscar & my Iphone 2G has got the last 4 buttons freeze i.e Phone,Mail,safari & ipod. WhAT DO I DO . PLZ HELP