Adjusting the volume on your Mac is pretty straightforward with the designated keys on your keyboard or the speaker icon on the menu bar. Did you know there are more helpful ways to improve your control of audio volume?
If you’ve ever found yourself sitting in a quiet public place with your laptop, only to be embarrassed by the ear-piercing Mac startup chime echoing throughout the room, you’ll probably find some value in the tips explained in this article. They’re not widely publicized features of the Mac operating system, but they are nonetheless useful when it comes to having more control over how your Apple computer handles volume adjustments. Keep in mind some of these hints may be Leopard-only, but I believe most will work on Tiger as well.
Quickly open the sound panel in System Preferences
To access the advanced sound options in System Preferences, simply press the option key together with either the mute, volume up, or volume down key on your keyboard. Nice and easy.
Silence audio feedback when adjusting volume
It can certainly get annoying hearing that awful popping sound effect in quick succession over and over again as you press the volume up/down keys on your keyboard. Luckily, there are a couple of ways to avoid this annoyance. If you only want to disable the sound temporarily, merely hold the shift key down as you adjust the volume keys. You will see the on-screen indicator to let you know how far you’ve gone, but the pop, pop, pop is not heard. On the other hand, it you choose to disable this sound effect all the time, you can go to System Preferences > Sound > Sound Effects and uncheck “Play feedback when volume is changed.”
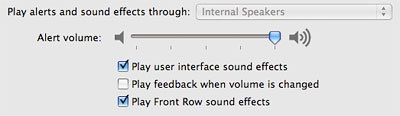
Precise incremental sound control
Merely pressing the volume buttons on your Mac’s keyboard increases the sound by one full block level (as shown on-screen). This is fine most of the time, but occasionally you might find the differences between each level to be quite large, with no middle ground. You can bypass this concern by holding the shift and option keys down while pressing the volume buttons. Notice how the volume levels are now adjusted in 1/4 block increments for more precise control.
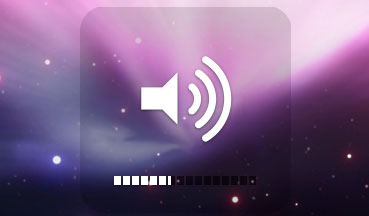
Stifle the chime
While the Mac startup chime is often comforting to some long-time Apple product users, it can also bring unwanted attention if your volume is turned up to the max in a room full of people. There are third-party programs out there to permanently turn the chime off, but another way that works only when you need it to is holding down the mute button on your keyboard as you press the power button to turn your Mac on. Muting your Mac’s volume before you shut it down will also mute the startup chime next time you boot the system.
Headphones are special
When you plug in a pair of headphones, they get their own volume settings — completely separate from your Mac’s built-in speakers. Try muting the sound on your Mac, connecting your headphones, picking an optimal sound level, and then unplugging your headphones. If you try to play any sound on your speakers, you won’t hear anything. It remembered that your last configuration for the speakers was silence, and will remember your chosen headphone volume next time they are reconnected. So if you’re listening to iTunes on your headphones in an airport or library and then unplug them (accidentally or intentionally), music won’t come blasting out of the speakers.










June 25th, 2009, 2:45 PM
Once again, awesome tips that are explained clearly and quickly. Good stuff.