The relationships between files and their default applications are often a pain to deal with – unless you know about this cool “secret” feature.
Many file types can be opened with more than one program on your Mac. For instance, a Word document (.doc extension) can be opened in TextEdit, Pages, and (of course) Microsoft Word. The same can be said for MP3 files — VLC, Quicktime, and iTunes can all play them. So what if you want your Word files to always open in Pages? The way most people go about doing this is by selecting a .doc file in Finder and pressing Command+I to bring up the Get Info window. From there, you can find the Open With section, select Pages from the list and click the Change All… button.
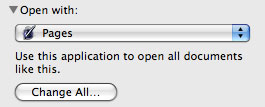
Using Change All… in the Get Info window
Phew… that’s a little much for something so simple. Plus, while it’s great for making all Word documents open in Pages, what if you want to change that association on a file-by-file basis? No such luck. Luckily, there’s a feature of Mac OS X that’s hidden from plain view to help in those situations.
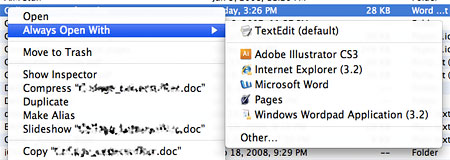
The hidden Always Open With menu
Say you’ve run into a compatibility problem bringing one of your Word documents into Pages. All of your other files work great, but this particular one is being stubborn and needs to stay in the Word application. You don’t want to right-click on that file in Finder, go to Open With, and then choose Microsoft Word every time you need to work on it, right? Instead, try this — right-click on the file and hold the Alt button down on your keyboard. Notice how Open With suddenly changes to Always Open With. Now you can choose Microsoft Word from the list just this once and it will remember your preference from here on out. All your other .doc files will still open in Pages by default, but double-clicking this specific file will launch Microsoft Word.
Try doing the same thing with other files, as well. Music files in MP3 format might be set to automatically play in iTunes, but say for whatever reason you decide you want a certain group of MP3s to play in Quicktime. Select those files (all at once by holding Shift or Command as you click them, or individually), right-click on them, hold Alt, and choose Quicktime from the Always Open With menu. It’s that easy!









