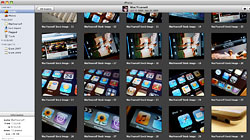Most people (myself included) are guilty of connecting their digital camera to their Mac, quickly throwing the most recently taken images into iPhoto, and then going on their merry way. As easy as that is in the moment, it will come back to bite you later on as your unorganized library rapidly grows in size.
Generally, when you import images to your iPhoto library the titles are automatically set to match the filenames assigned by your camera (something like P8240283.jpg) and the date taken may or may not be accurate. When you’re searching for pictures or putting folders, albums, and events together it’s just about impossible to work with those default settings. While changing your ways and taking more time to properly tag your photos as you import them will help in the future, it doesn’t do much to help clean up the mess you’ve already made. And when you’ve already got hundreds or even thousands of pictures in your iPhoto library it can be quite a time consuming task to go through them one by one.
That’s where the convenience of iPhoto comes in. The program, part of Apple’s popular iLife ’08 suite, offers a couple easy ways to power through naming files and editing their dates. Before we get started, let’s make sure iPhoto is set up to show the information we want to see. On the bottom-left corner of the window, click the button with the “i” icon. This will show basic information about the selected photo, such as its title, date, rating, description, etc. It’s good to have this overview available at all times, so you might want to leave it enabled if you’re not short on sidebar screen space. Next, go to View > Titles in the menu bar. Under each of your images, the title for that particular file will be displayed.
Now we’re all set to actually start organizing your photo collection. As previously mentioned, your digital camera most likely automatically assigns a title to each of your images. Unfortunately, they’re not very descriptive about what the picture contains. Say you’ve got a group of images (in an album or event, for example) and want them all to have titles that reflect their connection with each other. Using iPhoto’s Batch Change feature is the perfect way to do this with only a few clicks.
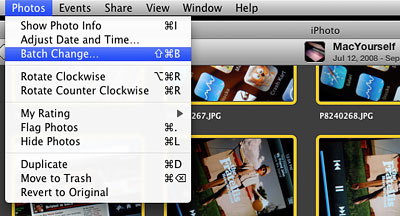
Select all of the pictures you’d like to rename and go to Photos > Batch Change in the menu bar.
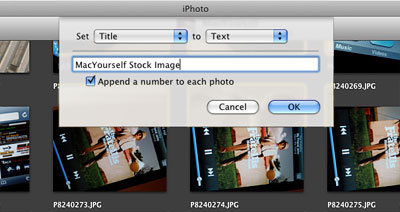
In the window that pops up, set the two drop-down menus to Title and Text. Next, type in a descriptive title that will be used for all of the images. In my case, I’ve got a group of Apple-related photos I took for miscellaneous use on MacYourself. To reflect that, I’m using “MacYourself Stock Image” as my text. You can use anything relevant to your pictures like “Florida Vacation” or “Kristin’s Birthday,” for example. Check the box next to “Append a number to each photo” and click OK. After a few seconds (or more depending on how many photos you selected), you’ll see all of the titles have been modified with sequential numbering tacked on the ends (ex. “MacYourself Stock Image – 01”).
The same method can be applied to images with incorrect dates attached to them. This can occur for a number of reasons, the most common being an improperly configured camera clock. So if you’ve got a group of photos that are showing an odd date like 1/1/2005 when you know they were taken on 9/2/2008, here’s what you can do instead of correcting each file individually.
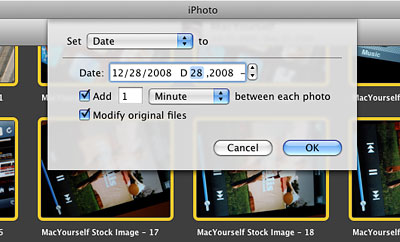
Again, select the pictures you want to modify and go to Photos > Batch Change. This time, set the first drop-down menu to Date. Set the Date field to your desired value and check the two boxes below. The first will give each image file X number of seconds, minutes, hours, or days between them and the second will modify the original files to reflect your changes. Press OK and you’ll be all set within a few seconds or so.
If you’re looking to get even more out of the Batch Change feature in iPhoto, you can also use it to add descriptions to a group of images. The good thing about this functionality is you can enable an option that adds the new description to any existing description already in place rather than completely replacing it.