One of the most common complaints about Dashboard in Mac OS X is the inability to run widgets on the user’s desktop so they’re always visible. Learn how to fix that pesky problem along with a couple other helpful hints related to Dashboard.
When hitting the keyboard shortcut to invoke Dashboard becomes too cumbersome, rest easy knowing an alternative method is available. Apple has included a hidden option in the Mac operating system which enables support for running widgets right on the desktop. Let’s get right to it, shall we?
Open Terminal (Applications > Utilities), copy & paste this command in the window, then press Enter:
defaults write com.apple.dashboard devmode YES
What this code does is create an entry in the com.apple.dashboard preferences file to activate a behavior known as devmode. Generally, devmode is used by developers to facilitate quick creation of widgets, but it works just the same for casual users like us.
In order to actually run a widget on your desktop, you must first log out and then back in again. Once you’re back up and running, launch Dashboard. Click and hold a widget of your choice and hit Dashboard’s keyboard shortcut (usually F4 or F12 on most Macs). Letting go of the mouse will drop your widget right on the desktop. From there it will act just as it did in Dashboard — you can move it around the screen, interact with its features, etc. The only sticking point is that it will always float above any windows you have open. This could either be a positive or a negative, depending on the amount of screen real estate you have available.
To bring a widget back into Dashboard, do the exact same thing in reverse — click and hold the widget, launch Dashboard, and let go of the mouse. In addition, you can deactivate widgets on the desktop altogether by running the same command in Terminal, except replacing YES with NO.
As an added bonus for all you widget fanatics, here are a couple keyboard shortcuts you might find useful whether they’re running on the desktop or in Dashboard:
- Pressing the Option key while hovering over a widget will give you quick access to the close button in the upper-left corner.
- Pressing Command+R will refresh the most recently selected widget with a nifty swirl effect. Try it out just for fun!



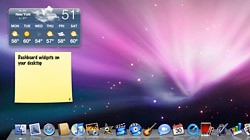






March 31st, 2009, 9:08 PM
Oooh thats really cool! I should do that with the calculator since I use that like all the time, ha ha.