As more of our entertainment goes digital, we’re running out of hard drive space to store these big files directly on our Macs. A possible solution to this problem is dividing an iTunes library across multiple disk volumes.
To better explain the goal of this tutorial, let’s come up with a hypothetical situation. You have a MacBook with an 60GB hard drive and it’s only got a few gigabytes left before it’s filled to the max. But you’re just itching to download a bunch of music, movies, and TV shows which you want to keep indefinitely. More than likely, you really only listen to your music on a regular basis while the movies and TV shows are watched occasionally. It is for this reason that those massive files can be banished to an external hard drive while the relatively smaller music files get to stay on your Mac’s internal drive. Here is how you can split your iTunes library:
- Find all of your existing iTunes movies and TV shows and move them to your external drive using Finder. The movies are normally located at /Users/[Your_Username]/Music/iTunes/iTunes Music/Movies and the TV shows are at /Users/[Your_Username]/Music/iTunes/iTunes Music/TV Shows.
- Once these two folders and their contents have been copied to your external drive, launch the iTunes software.
- Using the left sidebar, go to the Movies heading. Select all of the items there, right-click, and choose Delete from the menu. First you’ll be asked for confirmation that you want to remove the movies from your library (you do), and then you’ll be asked whether you want to keep the file itself or move it to the trash. Select Move to Trash.
- Repeat step 3, this time using the TV Shows heading instead of Movies. Remember, these videos have already been copied to your other drive, so don’t worry about losing them forever.
- Now it’s time to re-add the video files back into your library. Open your external drive in Finder and locate the Movies and TV Shows folders you copied at the beginning.
- While holding down the Option key, drag the Movies and TV Shows folders from the Finder window to iTunes. Everything should go right back to the way it was with one exception — the video files are now stored on a different disk volume rather than on your Mac. The Option key keeps them there by overriding the iTunes setting which automatically copies files back to the internal disk.
- Any time you want to add a new movie or TV show to your library, move it over to the appropriate folder on your external hard drive, hold Option, and drag it to iTunes.
Of course, there are a few disclaimers about what will happen when you adopt this method. Anything you keep on the external drive will only be playable when it is connected to your Mac. It will always show up in your library, but double-clicking on it will yield an error. Since they’re only videos you watch every now and then, that’s not a big deal. Once the videos are synced to an iPod, however, they will stay there every time you re-sync after that — even if the drive isn’t plugged in at the time — until you remove them. It’s a nice touch which makes things a heck of a lot easier.
Obviously, the ideal situation would be upgrading your Mac’s internal hard drive to whatever size is necessary to hold all of your media files. This isn’t always possible, though, so splitting your iTunes library across multiple locations is a worthy alternative.



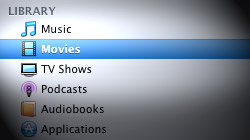






September 22nd, 2009, 8:07 AM
Does this work with DRMed files? How about digital copies of movies (you know, the ones that come with DVDs)?