Although it’s considered by many to be one of the Mac operating system’s best features, not enough people take advantage of spring-loaded folders in Finder to boost their productivity.
If you’re new to Macs and still learning about all the little things that make them so much fun to use, make it a priority to familiarize yourself with spring-loaded folders. This is a term used to describe a fantastic feature of Mac OS X which allows you to move files from one location to another in Finder with just a single mouse click. Forget opening a bunch of Finder windows and endless clicking to navigate through folder after folder after folder – there’s a better way!
How spring-loaded folders work
As I tend to do in these situations, I’m going to set up a hypothetical scenario that illustrates how this functionality is used in the real world. Let’s say I have an image file on my Desktop, which I want to move to a folder called “Screenshots” in my Documents directory. This is what I could do with the help of spring-loaded folders:
- Click on my image file on my Desktop and drag it so it’s hovering over the Macintosh HD icon. Within a few seconds the icon will flicker and a new Finder window will open, showing the contents of Macintosh HD.
- While still holding down my mouse button, I drag my file over to the Documents heading in the Finder’s sidebar and hover. Again, the icon will flicker after a short delay and Finder will display the contents of that folder.
- Now I drag my image over the icon for the “Screenshots” folder I mentioned before. This too opens a new Finder window where I can finally release my mouse button and drop the file. It will disappear from its original location and find itself sitting in its new home.
It seems like a lot written out, but the whole process literally takes seconds and only requires a single click, a few drags, and a drop to move a file. It’s a really efficient way of drilling down into multiple levels of folders on-the-fly and saves a bunch of time & effort – not to mention Finder window clutter. Mess around with it a bit yourself and you’ll get used to spring-loaded folders in no time!
Spring-loaded folder tips
If folders aren’t quite “springing” into action for you, they may not be turned on. This is an easy fix, though. Simply go to Finder > Preferences in the menu bar, click on the General tab, and make sure “Spring-loaded folders and windows” is checked. That should get you going.
There are a few other tips you may find useful as well. For example, pressing the spacebar while your file or folder is hovering over another folder’s icon will open it immediately (rather than waiting a few seconds to flicker). Pressing the spacebar once or twice can also bring a Finder window to the front if it’s somehow buried behind other program windows. And, finally, you can quickly close or cancel out of all spring-loaded Finder windows mid-drag by dragging your file back to its place of origin.
Are there any other tips out there for how to best utilize spring-loaded folders?



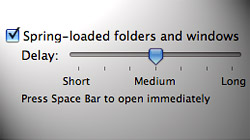






December 8th, 2011, 3:01 AM
Very helpful, your tutorial and also the Spring function. Thanks!