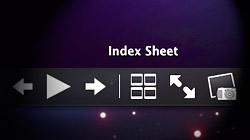Using Quick Look is a fantastic way to preview files in Mac OS X 10.5 Leopard. But did you know there’s more to this feature than just pressing the spacebar to take a peek? You bet there is!
A while back we covered the convenience Quick Look brings to the Mac user experience, thanks in part to its support for file plugins & a free droplet viewer from Apple’s website. That post is a good place to start if you’re not exactly familiar with how Quick Look works or when it might be beneficial to use. This article, however, takes it to the next level and shows some of the things casual Mac users may not already know about this handy tool.
Methods of activating Quick Look
We’re all aware that selecting a file in Finder and pressing the spacebar will instantly activate Quick Look. That’s not the only way to get the job done, though. If the spacebar is boring you, an alternate keyboard shortcut is Command+Y. You can also go to File > “Quick Look…” in the menu bar. The next option is right-clicking a file and selecting “Quick Look…” from the contextual menu. And, finally, you can choose to add a Quick Look button right to the toolbar in Finder. The way to go about doing this is by choosing “Customize Toolbar” from the View menu. Locate the big eye icon and drag it directly onto the Finder window.
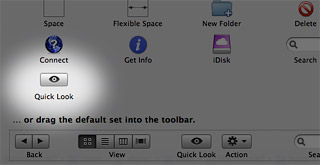
Adding Quick Look to Finder’s toolbar
Instant slideshows
Let’s say you’ve got some images you want to view in Finder’s slideshow mode. You could invoke Quick Look and then start the slideshow yourself, or you could simply hold down the Option key and try any of the activation methods listed above (Command+Option+Y, for example). It will instantly launch a full screen slideshow automatically set to play. Note that Option+Spacebar is the only combination that does not work.
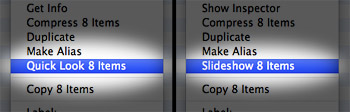
Hold Option for instant slideshows with Quick Look
Zoom to get a better look
You may think that the preview size Quick Look gives you is the best you’re going to get, but that’s not the case. While viewing an image, hold down the Option key and the cursor will switch to a magnifying class. Clicking will zoom in and holding Shift+Option while clicking will zoom out. You can also use the scroll wheel on a mouse, but this gets touchy sometimes. To zoom in and out of a PDF document, Command+Plus(+) and Command+Minus(-) get the job done.
Index sheets for multiple files
To try this one out, select a bunch of files all at once in Finder and activate Quick Look. Only one of the files will be shown at first, but you’ll see an icon towards the bottom that looks like four little windows or screens. Clicking that button will bring up an overview of all the documents you selected with clickable thumbnails for each. Index sheets are not only incredibly useful, their swift transitions are pretty good eye candy too.