Although Leopard’s Spotlight search function is more powerful than the one found in Tiger, some of that power is hidden. Searching for OS X system files, for instance, can only be done when special parameters are set.
Spotlight is configured out of the box to produce results that include the folders and file types that the average Mac user searches for on a regular basis. It’s absolutely the right way to go for everyday routine searches, but what about when you want to dig a little deeper? The most common example of this situation would be trying to find an OS X preference file (.plist). Or maybe you’re attempting to track down your Parallels virtual machine disk image (.hdd).
If you’ve ever tried to find one of these with Spotlight in Leopard, you were likely left scratching your head. This is because Leopard excludes Mac system files from search results in an effort to prevent users from unknowingly screwing up their computers. However, if you know what you’re doing you can easily accomplish this task with a few extra clicks.
- The first step, of course, is to open a new Finder window and type your search term in the Spotlight text box. For my demonstration, I will type “com.apple”. Notice that nothing really comes up for this term in the results.
- In the upper-right corner of the window, click the tiny plus (+) button next to Save. A new menu will display directly below.
- Click on the menu (which most likely says “Kind”) and select “Other”.
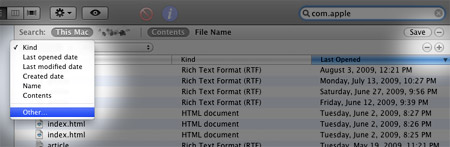
- A window with a long, long list of attributes will pop up. Type “sys” in the search box and, once “System files” is listed in the results, check the box under In Menu. Click OK.
- “System files” should now be selected in the Finder drop-down menu. Select “Include” in the menu next to it and your Mac’s previously-hidden files will be populated in the search results.
There you have it… simple enough, right? Unfortunately, I don’t think it’s possible to configure Spotlight to automatically include system files every time you make a search. You will have to press plus (+), choose “System files”, and select “Include” from the Finder window every time. If anyone with more knowledge on the topic can prove me wrong, please do so in the comments! It would be great to figure out how to cut out these extra steps in future searches.



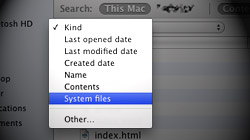






October 28th, 2009, 8:07 PM
I know this is an 2 months late, but I too am looking for a solution. I have found a solution that gets halfway there, however, and that is to simply create a smart folder with the include system files rule. Then you can just open the smart folder and do your search in there. I actually use spotlight in the menu bar to just find and open my smart folder, but you could obviously put it in the dock or open it however you want.