Continuing our coverage of Mac OS X 10.6 Snow Leopard, we take a look at enhancements to Preview. Primarily used as a PDF and image viewer, Preview is becoming more powerful and lightweight at the same time.
The raw speed Apple has squeezed out of Preview in Snow Leopard is astounding. Opening an image or PDF is just about instantaneous and the program’s interface is snappier as well. And yet, with these performance boosts also come new and improved features. They’re mostly little things, but aren’t those the ones that always turn out to be the best in everyday use? For example, text selection in multi-column PDF documents used to be impossible. With 10.6’s version of Preview, paragraph structures are better recognized and text selection is a breeze. Not to mention the fact that importing images from cameras and scanners is easier than ever – as is proofing your work for a number of printing situations.
Another improvement worth pointing out is actually one of my favorites… the higher-quality image scaling engine. Try zooming out or resizing an image in Leopard’s Preview and you’ll find nothing but blurriness. What a disappointment! This isn’t the case in Snow Leopard, which keeps everything nice and sharp. And for those of you who found making rectangular selections aggravating in Leopard, 10.6 offers some relief. The selection’s dimensions (in pixels) are now displayed in a convenient popup and holding the Shift key down will restrict the selection to an even square.
Going back to Preview’s new features in 10.5 Leopard, annotations and markups were a big deal – especially to folks who work with PDFs on a regular basis. And they’ve been given a nice overhaul in Snow Leopard. The top toolbar now includes an Annotate button, which displays a compact toolbar at the bottom of the window. Showing different options for images and PDFs, the annotations toolbar intelligently adapts to the current document. Users can add shapes, comments, highlights, text, arrows, and customize them all with a number of settings like color and line thickness. For even more customizations, go to Tools > Show Inspector in the menu bar and click on the 4th tab.
Although it’s not quite there yet, Preview is slowly morphing into a competitor to two of Adobe’s most popular programs: Acrobat and Photoshop. I don’t expect it to ever fully match those applications in terms of power or features, but it sure has come close in 10.6 Snow Leopard and will certainly meet the needs of most casual users.



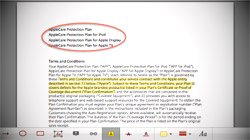






October 6th, 2009, 10:42 PM
Tom,
At first I thought you might have been right, but I dug around the program and think I might have found what you’re missing. When you’re dragging pages from one PDF’s sidebar to another in Preview, try dropping the pages on top of an existing page rather than above or below it. Preview groups document pages together in 10.6 and dropping a page above or below will just start a new document in the same window. I hope this helps.