Rather than focus on specific system applications like we’ve done for the past few articles, let’s take a broader look at 10.6 Snow Leopard and cover some random odds & ends.
According to our statistics, the latest version of Mac OS X is already being used by over one-third of MacYourself’s visitors. That’s a pretty darn impressive number after just one and a half weeks on the market. While our specific set of readers is not necessarily indicative of the entire Mac user base, it does mean that 10.6 is seeing rapid adoption. And to celebrate that, why not dig even deeper into the new operating system and showcase some interesting features?
1. Put Back
Have you ever sent a file or folder to the Trash and then changed your mind? In order to go back to the way things were before, you would have to manually drag the file/folder to its original place. No more! In Snow Leopard you can simply select items in the Trash and go to File > Put Back in the menu bar. All done!
2. Show date in menu bar
Previous versions of Mac OS X required a workaround to display the date in the menu bar, but 10.6 makes it only a checkbox away. Open the Date & Time pane of System Preferences and click on the Clock tab. Check the box next to “Show date” and you’ll be all set.
3. Instant trashing in Preview
Since Preview is often used to look at image or PDF files just once, Apple included a clever little trick in the program. When a file is open in Preview, press Command+Delete on your keyboard. The window will instantly close and the original file will automatically be moved to the Trash.
4. Set desktop picture from Finder
It’s common for a web browser to include a contextual menu that makes it easy to set an image as the desktop background, but what about pictures that are already on your Mac? Right-click on any image file in Snow Leopard’s Finder and a new “Set Desktop Picture” option is revealed. Much more convenient than going into System Preferences, isn’t it?
5. Expanded data detectors
Data detectors were introduced in Mail in 10.5, and 10.6 takes this helpful feature a step further. In many Apple-made apps other than Mail, you can now select a piece of information like an address, phone number, or date and right-click. The top of the contextual menu will show “Create New Contact,” “Add to Existing Contact,” “Create New iCal Event,” and/or “Show This Date in iCal” options, depending on the type of data selected.
6. Extra information in the menu bar
Here’s a fun thing to try… you know all those menu bar icons with drop-downs? Instead of just clicking on them to reveal the menu contents, press the Option key while you click. The Power menu now shows the battery condition (also known as health). The Audio menu lets you select output and input sound devices. The AirPort menu displays a bunch of technical jargon about your current wireless network. You never know when this tip will come in handy – especially the sound one.
7. Quick Look in the print queue
If you do a lot of printing on your Mac, Snow Leopard includes a useful treat. You can now use Quick Look to preview pending documents in the print queue. Select a document in the print status window and press the Spacebar to take a peek at it.



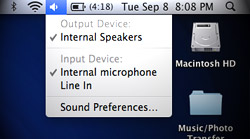






September 14th, 2009, 1:36 PM
Kev,
What program did you try it in? At this point it only seems to work in some of Apple’s own applications like TextEdit and Stickies. Also note that you have to select the information with your cursor first, unlike Mail where you just have to hover over it.