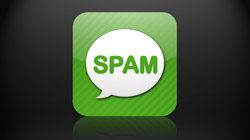Are you and your iPhone victims of SMS spam? Text messages sent as mass emails from a computer can be blocked so you no longer constantly get bombarded with advertisements and junk.
Although mobile phone spam isn’t as common as computer spam, it’s becoming more and more of a problem. Some people never experience it, while others can’t seem to escape it. Most of the time, mobile spam is triggered by giving your cell phone number to a company or participating in promotions that involve texting a certain number to enter. Other times spammers just happen to randomly figure out how to contact you. Sneaky, aren’t they? Whatever the case may be, AT&T offers a way to stop this junk from getting to your iPhone.
Before jumping into this, I should clarify this is not an article about how to block another cell phone from texting you. That unfortunately appears impossible at this time (without jailbreaking your iPhone or signing up for a $5/month extra service from AT&T), so stalkers and overeager acquaintances are still on the loose. Instead, we’re focusing on companies or spammers that send texts to your iPhone via email from a computer.
The first thing you’ll need to do is go to mymessages.wireless.att.com and sign up for a free account. This is not the same as your regular AT&T account, so you will indeed have to go through the quick registration process. Once you’re all set up, go ahead and sign in.
Mobile Email Alias
Mobile carriers such as AT&T create email addresses for all of their customers @txt.att.net and @mms.att.net with their 10-digit phone number as the first part of the address. Knowing this is how it works, spammers have a decent chance of getting to you if they can guess your number. So one of the choices we have to block spam from coming this way is to change that email address to something of your choice instead. Click the Message Options link and you’ll be brought to a page that allows you to create an alias such as AppleFan76@txt.att.net. Click Submit and then choose your new alias from the drop-down menu above. Click Submit again to confirm. You can give this email address to people you know if they need to send you SMS/MMS messages from a computer.
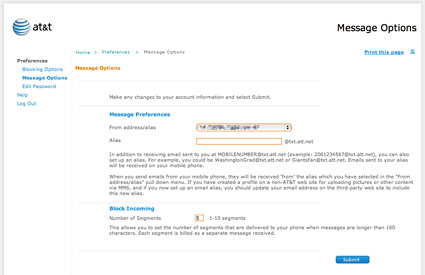
But creating an alias isn’t enough. It merely offers an additional point of contact rather than replacing the old one. To block spammers from reaching you with the number-based email address, go to the Blocking Options page and select “Block” from the drop-down menu next to Mobile Number Control. Then click Submit.
Block Everything
The process of creating an alias won’t appeal to everyone, so let’s look at another option on the Blocking Options page. Next to Email Delivery Control, check the boxes for “Block all text messages sent to you as email” and “Block all multimedia messages sent to you as email.” Now all email-based texts from a computer will be rejected, whether they’re addressed to your number or alias. This method (as well as the alias-only method) isn’t ideal, though, because some legitimate SMS/MMS messages might be sent via email. The only time I would recommend doing this would be if you’re getting attacked from a variety of sources and can’t keep up with who is sending the spam. Otherwise, it’s best to block offenders individually.
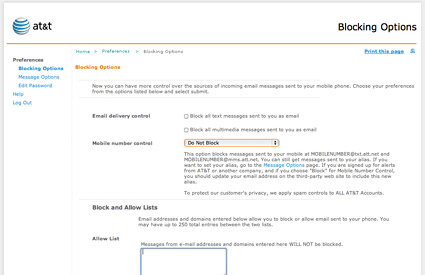
Block Individually
Towards the bottom of the Blocking Options page you will see an Allow List and a Block List. In the Block List text box, enter the specific email address(es) or the website domain(s) that are harassing you. Click the Submit button and you’re done. Changes should take effect almost immediately – at least they did in my own tests. I prefer this method because it does not alter my standard 10-digit email address and gives me total control over who I’m blocking. But managing the list could grow tiresome if spam starts to come from an abundant number of sources.
Not everyone will need to take advantage of the advice in this article, and that’s a good thing. The less people this applies to, the better. For those who are suffering from unwanted commercial text messages, though, this is invaluable information.