Network shares not appearing in Finder’s sidebar is a common issue for some users – especially those running Mac OS X 10.5 Leopard. Sometimes Finder just needs a jump start or a kick in the rear to display those devices correctly.
Assuming the shared drives were set up correctly in the first place, this particular problem is likely not the result of faulty routers or network configurations. Instead, I’m willing to bet Finder simply being lazy plays a major role. For example, I used to have an iMac and a Windows PC (which has since been thrown to the curb) in the house, along with my MacBook Pro. Sometimes shared folders located on the other two computers would show up in the MacBook Pro’s Finder sidebar and other times they’d be nowhere to be seen. I could connect to them manually, but Finder would not automatically pick them up.
However, with a simple three step process, I was almost always able to force Finder into mounting those missing shared volumes. With any luck, it will work for you too!
Confirm Finder preferences
The first and most basic thing to try in this situation is to go to Finder > Preferences in the menu bar. Next, click the Sidebar tab and confirm both “Connected servers” and “Bonjour computers” are checked. If they are, uncheck them and check them again. This might trigger Finder to look for available computers on your network.
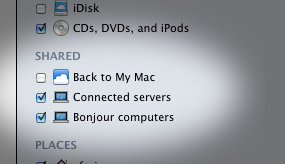
Point Finder in the right direction
Another trick that may work involves giving Finder some guidance on what you want it to do. How? Well, just select Go > Network from the menu bar. This will remind Finder to look for networked machines. It may have forgotten to look itself!
Relaunch Finder
When all else fails, force quitting Finder should get the job done. To do this, hold down the Option key and right-click on Finder’s icon in the Dock. Choose “Relaunch” from the menu and Finder will temporarily disappear along with any icons on your Desktop. Everything will reappear within a second or two – hopefully including the shared drives & folders that were missing from the sidebar.
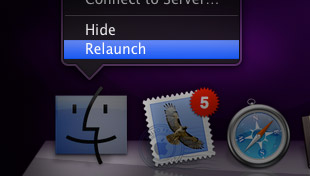
While there are certainly other things you can try in an effort to resolve this issue, these three troubleshooting steps are sufficient most of the time. If none work for you, that would signal a more complex networking issue possibly rooted somewhere other than Finder. Feel free to share your experiences in the comments and let us know what else you may have done to fix this problem!










March 17th, 2010, 10:22 PM
Francis,
Once you connect to the server you should be able to drag the specific drives & folders to Finder’s sidebar. Then they’ll be there all the time, even when you’re not connected to the server. Clicking on them should re-establish the connection.