“The operation can’t be completed because an unexpected error occurred (error code 0).” If you received this message when copying files from your Mac to an external hard drive or USB flash drive, there is a simple explanation.
Most external hard drives and USB flash drives, unless they are specifically marketed as Mac products, are formatted with the FAT or FAT32 file system. This is a Windows file system that rose to prominence in the 1990s before NTFS took its place in Windows systems of the early 2000s. The reason removable media like flash drives, memory cards, etc. still use FAT is because of its cross-platform compatibility with Mac OS X, Linux, and Windows. NTFS drives, on the other hand, can only be read (but not written to) by non-Windows systems.
Unfortunately, as technology progresses and the horribly outdated FAT32 file system continues to be used, issues will arise more often. For example, copying large files to an external drive in Mac OS X might lead to the following Finder error: “The operation can’t be completed because an unexpected error occurred (error code 0).”
Before cursing your Mac, it’s important to note this is an issue with FAT32 that Linux and Windows users experience as well. The cause is FAT32’s 4GB limit on individual file sizes. So while your drive might be 160GB in total, no single file can be larger than 4GB with FAT32. Now that that’s out of the way, let’s look at how you can get around it.
If the large file(s) you’re trying to copy are archives or images (zip, rar, dmg) you can extract all of the smaller files inside into a folder and copy them that way. This means your single 6GB zip file is now 6GB worth of separate files & folders.
The best advice, however, is simply to reformat your external drive to Mac OS X’s native file system, HFS+. Here’s how you do it:
- Temporarily back up any existing files on the drive to another location. Reformatting will erase everything on it.
- Open Disk Utility on your Mac and select your external drive on the list to the left.
- Choose the Erase tab and select Mac OS Extended (Journaled) from the Volume Format drop-down menu. Enter a name of your choice for the drive.
- Click the Erase button.
If you only use the drive on Macs, this is the perfect solution. You’ll be able to copy files of any size to it with HFS+ as the file system. If you still need to connect it to Windows machines, there are complications.
Windows does not read or write to HFS+ volumes unless software such as MacDrive is installed on the machine. This program is basically a driver for Windows that treats the Mac-formatted drive like any NTFS drive when it’s connected. The only other option would be to connect the HFS+ external drive to your Mac or your router and then share it over your local network to the Windows PC. Windows will be able to read and write to the HFS+ volume when accessed through the network as a share.



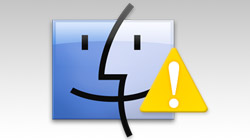






February 5th, 2011, 11:09 PM
Beth,
You absolutely can format the drive back to FAT (called “MS-DOS” in Disk Utility) any time you’d like. It’ll work just fine after that.