Ever wanted to extract the audio from a movie or video file so you could import it into iTunes or burn it on a CD? There are actually a number of ways to accomplish this task on your Mac!
Let’s say you’re a parent who took a home movie of your child during a musical performance. Or maybe you’ve got a clip of the funniest scene from your favorite movie. Whatever the case may be, you can convert pretty much any video file on your Mac to an audio file (as long as it’s not copy protected by DRM). While there are a bunch of methods you could try, we’re going to focus on two: Lion’s QuickTime Player and a free third-party program called MPEG Streamclip.
Extract audio using QuickTime Player
Assuming you’re running Mac OS X 10.7 Lion, the version of QuickTime Player that comes with your Mac can help you get the job done. The only thing you might have to do first is download and install Perian – a popular free plugin that makes QuickTime compatible with all kinds of video formats. If you don’t install Perian, QuickTime will only open certain files.
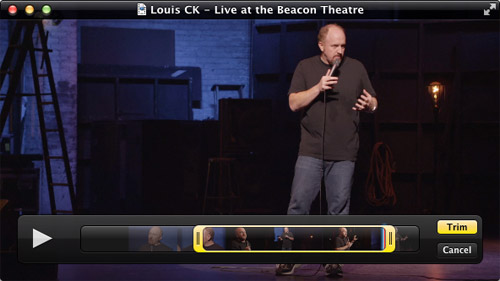
- To get started extracting the audio from your video file, open the video in QuickTime Player.
- If you want to keep all of the audio from the entire video, you can skip to step #3. But if your video is long and you only want the audio from a certain part, you can use QuickTime’s trim feature. Just go to the menu bar and select Edit > Trim. Then you can move the yellow handles to change where the video starts and ends.
- When you’re ready to make your audio file, go to File > Export. When the Export window comes up, select “Audio Only” from the Format drop-down menu. Name your file and click Export.
Done! QuickTime will create an M4A audio file that you can use with iTunes to load onto you iPod, iPhone, iPad, or Apple TV.
Extract audio using MPEG Streamclip
MPEG Streamclip is a free program that was previously featured in our list of the 6 best free Mac video converters. The benefit of using this software instead of QuickTime is the level of control you have over file type, bit rate, etc. Once MPEG Streamclip is installed on your Mac, it’s easy to turn your video into audio only.
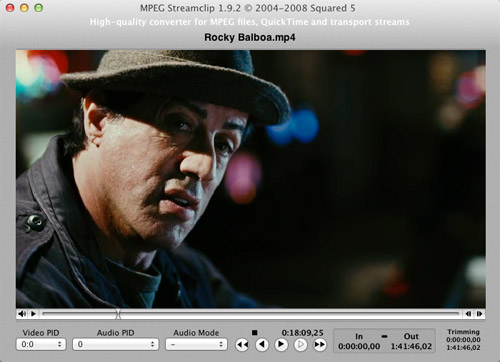
- Launch MPEG Streamclip, then drag your video file from Finder right into the window. You can also go to File > Open Files if that’s easier.
- Just like QuickTime Player, you have the option to trim your video first and use only the part you want. Move the playback indicator to the position where you’d like the video to start, then go to Edit > Select In. Now move the playback indicator to where the clip should end and go to Edit > Select Out. Choose Edit > Trim from the menu to finalize your changes.
- Next, go to File > Export Audio. You’ll be able to choose from AIFF, MP4 AAC, and MP2 (not recommended) as the format, as well as other details like the sample and bit rates. Somewhere between 128-256 kbps will do the job most of the time. Click OK to name your new audio file and save it.
Now you’ve got an audio file to do whatever you want with. You can send it to a friend, use it in a audio/video project, import it to iTunes, etc. Enjoy!



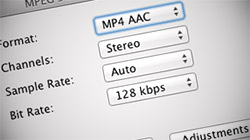






July 2nd, 2012, 11:43 PM
As Perian Plug-in for QuickTime will be discontinued soon, users can still get things done by downloading Video Converter for Mac, or VLC