Users coming from the Windows world may be used to pressing the Windows+L keys to instantly lock their screens. In Mac land, you can (almost) do the same.
Whether you have sensitive information on your computer or you’re just plain paranoid about unwanted snoopers hopping on your Mac, privacy is a big deal to just about everyone. So what do you do when you’re using your Mac and have to walk away for a minute or two? There are a few ways to go about it, so let’s go through them just for kicks.
Would you log out and be forced to close everything you’re working on? No way! That’s too much trouble to be worth it. Maybe put it to sleep only to wake it back up almost right away? You could, but it sure seems like an unnecessary waste of time. How about temporarily locking your screen to block others from accessing the system? Bingo! Not only is it faster than putting your Mac to sleep, but it also leaves all of your open windows just as they were when you return.
The best way I have found to carry out this task is to take advantage of Mac OS X’s fast user switching. This feature can be enabled with just a few clicks in System Preferences. In the Accounts pane, click the Login Options menu item and check the box next to “Enable fast user switching.”
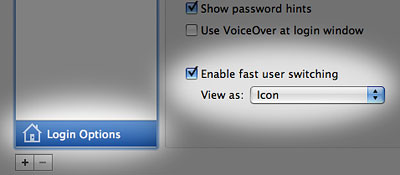
You should notice a new icon in your menu bar — clicking on it should reveal a menu item called “Login Window.” When you go to the Login Window, your Mac will become password-protected while still running all of your active applications in the background. You can safely walk away from the machine knowing that it’s protected from curious passersby and that it will resume right where you left off once you come back.
Unfortunately, going to the menu bar icon with your mouse seems to be the only way to activate the Login Window. Apple has foolishly neglected to include a proper keyboard shortcut and there is no easy way to add one yourself. Unless you enlist the help of third-party software, that is. For example, a program called WinSwitch offers a more advanced & customizable version of the fast user switching menu bar item, but I’ve found it to be unreliable with Leopard. It’s probably not the best way to work around the inconvenience.
Instead, your best bet would be to check out a keyboard shortcut utility like SizzlingKeys, which does the trick admirably. Although it takes up a small amount of system resources by running at all times, the benefit far outweighs the negative. Now whenever you press Command+Shift+L (just an example; you can specify your own shortcut), the Login Window instantly appears and locks your screen until you enter your password. Take that, nosy friends and family!



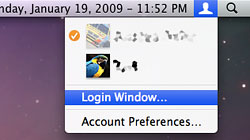






January 20th, 2009, 7:47 PM
ooh! this will be good to know when I finally get myself a mac!
Thanks!!!
*bows to the master of macs*