Apple was among the first to include a private browsing option in a web browser, but they have yet to make it easily accessible with a keyboard shortcut. Let’s pick up the slack and do it ourselves!
For those who are unfamiliar with Safari’s Private Browsing feature, it’s a mode users can enable to prevent the browser from logging any temporary files, history, or cookies. So rather than clearing your history after you’ve been to a bunch of websites, Private Browsing never saves that information in the first place. Pretty easy, right? Firefox has the same capability, as does Google Chrome (which calls it Incognito Mode). The difference is that those browsers have keyboard shortcuts to toggle their private modes on and off, while Safari requires you to select it from the menu bar.
In an effort to make enabling Private Browsing more convenient, let’s create a custom keyboard shortcut for Safari. To do this, follow these simple steps:
- Launch System Preferences on your Mac and click on the Keyboard pane.
- Select the Keyboard Shortcuts tab, then click on the Add (+) button towards the bottom of the window.
- In the box that comes up, choose Safari from the Application menu, type “Private Browsing” (without the quotes) in the Menu Title field, and then choose your custom keyboard shortcut. The example below uses Shift+Command+P, which is the same shortcut Firefox uses.
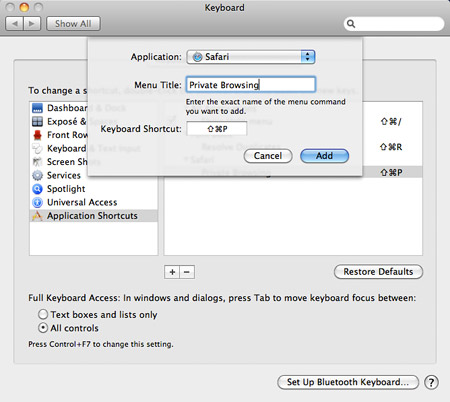
Now when you launch Safari, you can use your keyboard shortcut to enable Private Browsing mode. Pressing the shortcut again will toggle Private Browsing off. The “Private” indicator will be displayed in the address bar to help you remain aware of which mode you are in.










January 31st, 2012, 2:19 PM
“Reset Safari…”
as Safari keyboard shortcut
Shift+Command+Esc