Is your iPhone not connecting to the internet even though it shows a full signal to the cell network? By following a few easy troubleshooting tips, you can usually get your iPhone back online within a minute or two.
Occasionally, when I leave a WiFi area like home or work and need to access AT&T’s data network, my iPhone will refuse to connect to the web. The status bar at the top shows strong reception (often 4 or 5 bars) and voice calls still come through, but apps that reply on an internet connection fail to load any data. Safari, Mail, Facebook, Twitter, Sirius XM, Pandora and others all act like the phone’s networking capabilities have been turned off.
In my experience, this issue surfaces sporadically – maybe once every month or so. Other iPhone owners, however, have reported weekly or even daily occurrences. In addition, it does not appear to be an AT&T or even U.S.-specific issue since some international users face similar troubles. While a permanent solution is currently unknown (to the best of my knowledge, at least), it’s typically a quick fix to get connectivity back.
If your iPhone is intermittently losing its network connection in a good cell coverage area, try these troubleshooting steps to restore internet access:
Toggle Airplane Mode
Airplane mode is the most convenient way to power an iPhone’s networking chips on and off. Just go to the Settings app and toggle the slider to the “On” position. Wait a few seconds for iOS to disable the cell radio, then switch it back to “Off.” Your iPhone will start searching for a signal and, hopefully, get its data connection back.
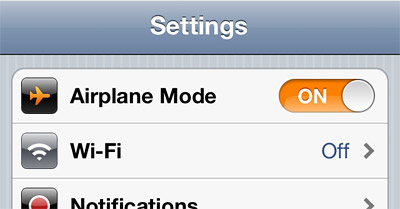
Hard Reset
While Airplane mode works some of the time, more often than not, a hard reset will be required. Hold the Power and Home buttons down at the same time until your iPhone’s screen goes completely black and the Apple logo appears. This is the real way to “restart” an iPhone, whereas holding the Power button and swiping the “power off” slider basically just puts it in a deep sleep. Typically the hard reset process takes 1-2 minutes and will restore internet connectivity for most users experiencing this particular issue.
Reset Settings
Still having trouble connecting, even though your iPhone is showing a strong signal from the cell network? This is where troubleshooting becomes more than a minor inconvenience. The next step is to go to Settings > Reset > Reset Network Settings. Keep in mind this will remove all of your saved WiFi networks and passwords. After you’ve reset your networking settings, perform a hard reset (as described in the previous tip). If that brings no success, repeat this procedure using the Reset All Content and Settings option on the same screen. This will remove all of your apps and data, but you’ll be able to get them back if you’re an iCloud user or use iTunes to back up your device.
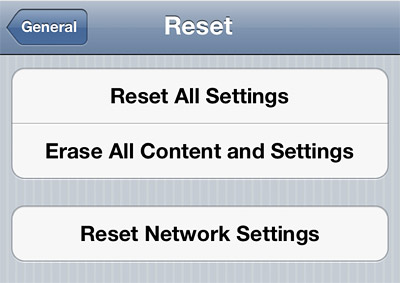
Restore Factory Settings
At this point a more serious issue may be at play – one that goes beyond the intermittent but easily solvable issue this article aims to fix. Your next step would be to restore your iPhone to factory settings. To do this, connect your phone to your Mac or PC and open iTunes. Select your iPhone under the Devices list, go to the Summary tab, and click the Restore button. Back up your settings and data when prompted and continue with the restore. At the end of the process, you will have the opportunity to load your backed up information back onto the iPhone.
If after performing all of these troubleshooting steps your iPhone still won’t connect to the data network, you’ve unfortunately done all you can do on your own. You’ll have to contact Apple tech support or visit an Apple Store to potentially get a replacement. Good luck!
Have you experienced this issue with your iPhone? What have you done to try to resolve it?



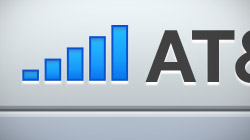






December 28th, 2012, 1:00 PM
This really sucks! I pay monthly to have this service-the reason I got an IPHONE.. it simply disappears (the Internet) from my phone, and the largest most proftitable company on earth just ignors the problem.